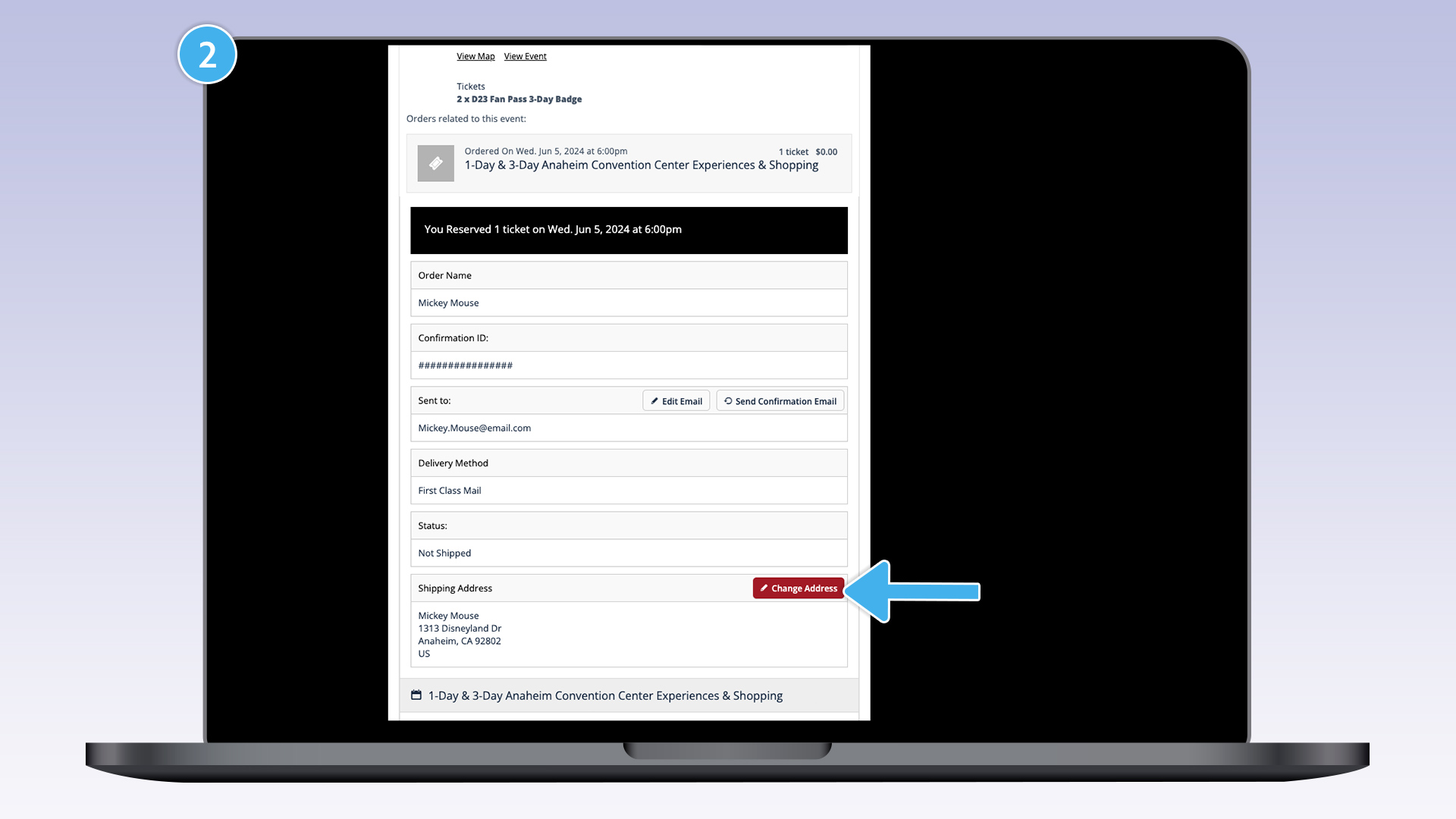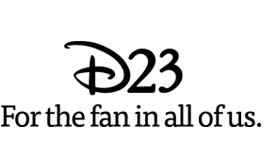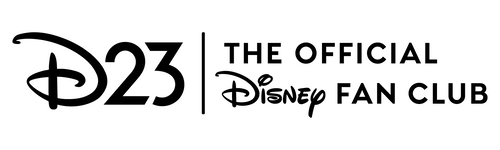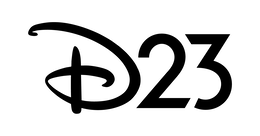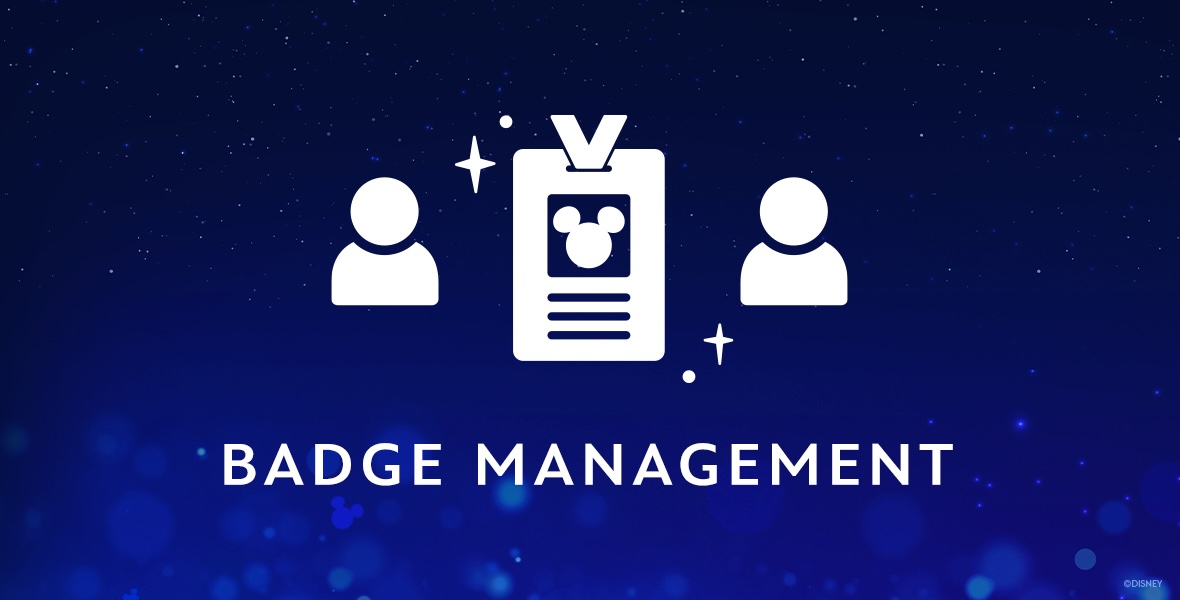
PLEASE NOTE: The following process is for Anaheim Convention Center badges only and does not apply to tickets to the evening shows at the Honda Center.
D23: The Ultimate Disney Fan Event presented by Visa is just a few months away, and we’re excited to let you know that you are now able to transfer your Anaheim Convention Center event badges to the other guests in your party who will be attending with you! Your badge will be your “passport” to all the magic at the Anaheim Convention Center during D23: The Ultimate Disney Fan Event!
Transfer your badges by July 10, 2024, 8:59 p.m. PT.
Manage your badges at https://tickets.d23.com/my-tickets/login using the same D23 Member login used at purchase.
Badge Transfer Steps – Purchaser
1. Visit https://tickets.d23.com/my-tickets/login and click the “Manage D23 2024 Badge Profile” button.
2. Select the “Transfer Items” button.
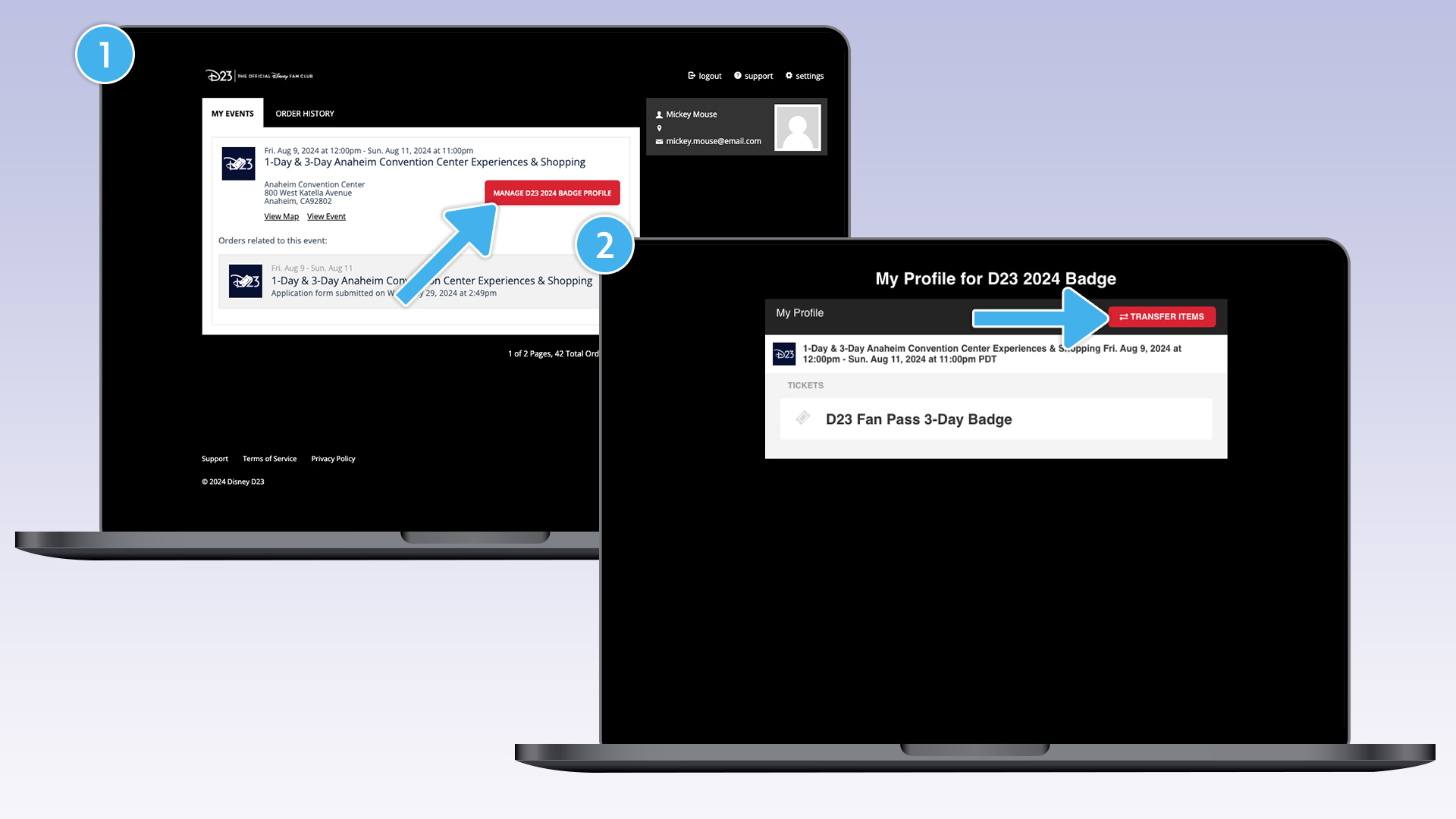
3. In the pop-up menu that appears, enter the email address of your recipient, select the badge(s) you wish to transfer, accept the acknowledgement, and click “Transfer.” Your badge recipient email must be associated with a D23 Member account to claim the badge transferred to them. If your guest is not a D23 Member, they can join for free here. Guests under 18 will not be able to receive badge transfers.
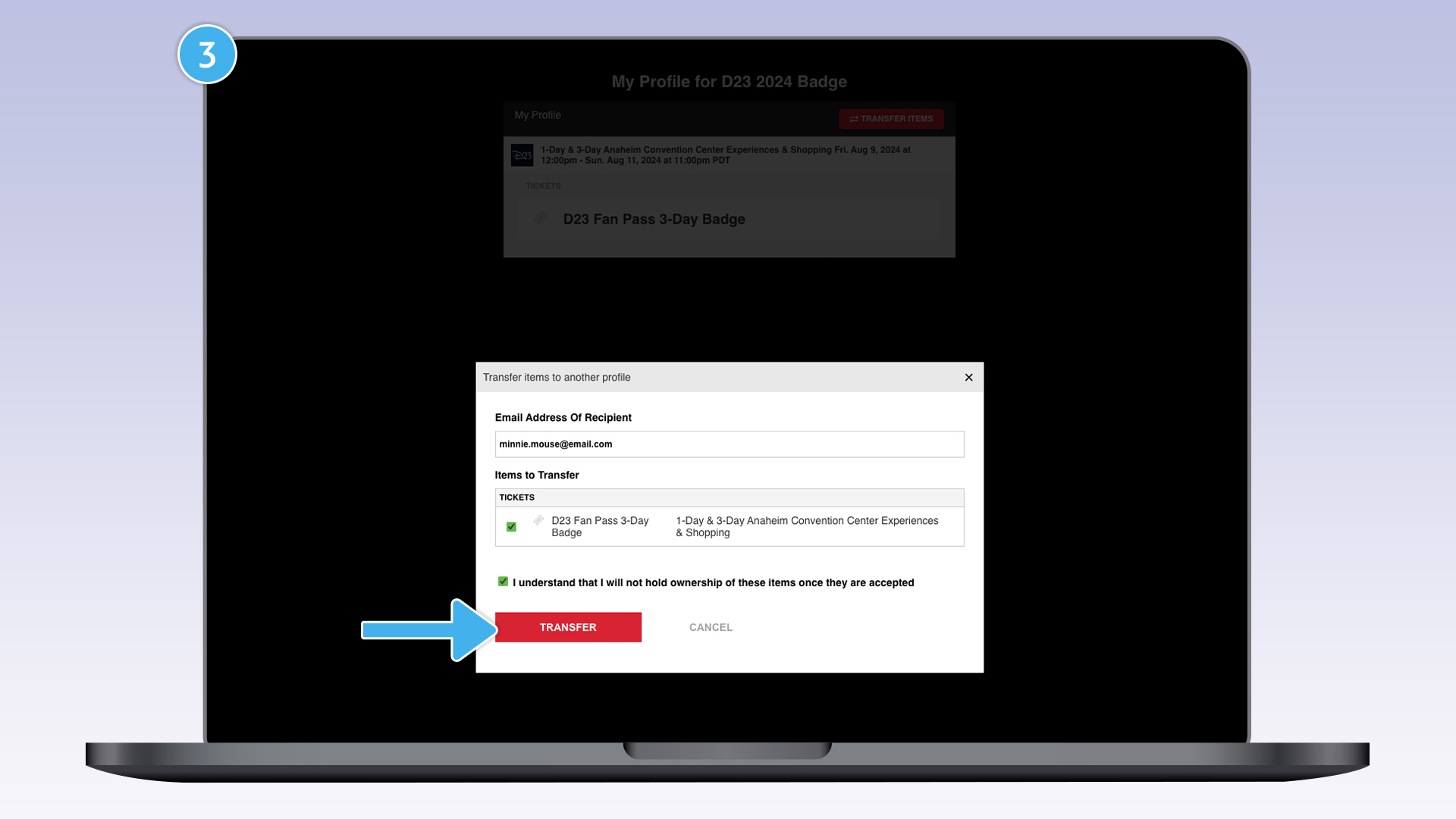
4. Once you complete your transfer, your recipient will receive an email to login and accept their ticket. Select “Another Transfer” if you want to transfer badges to a different recipient. If you select “Back to Profile,” you can monitor the status of the tickets you’ve transferred. You can also cancel a transfer made in error before the recipient accepts.
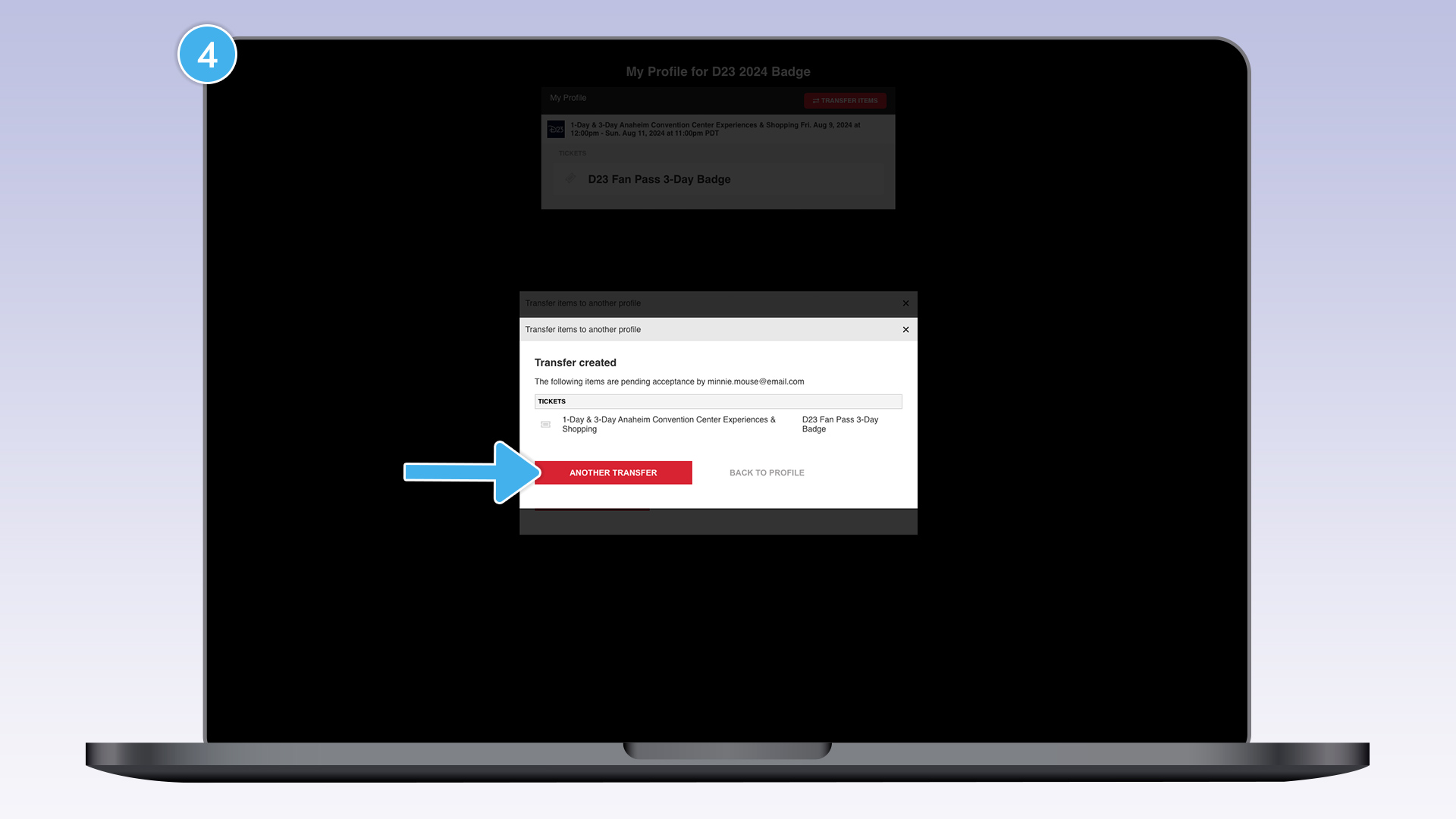
PLEASE NOTE: There may be up to a 15-minute delay for the tickets to be transferred to your guest before they can login and accept the transfer.
Badge Transfer Steps – Recipient
1. You will receive an email when a badge has been transferred to you. Click on the “View Transfer” link in the email to view your transfer, or visit https://tickets.d23.com/my-tickets/login and click the “Go to your D23 2024 Badge profile” link in the green banner.
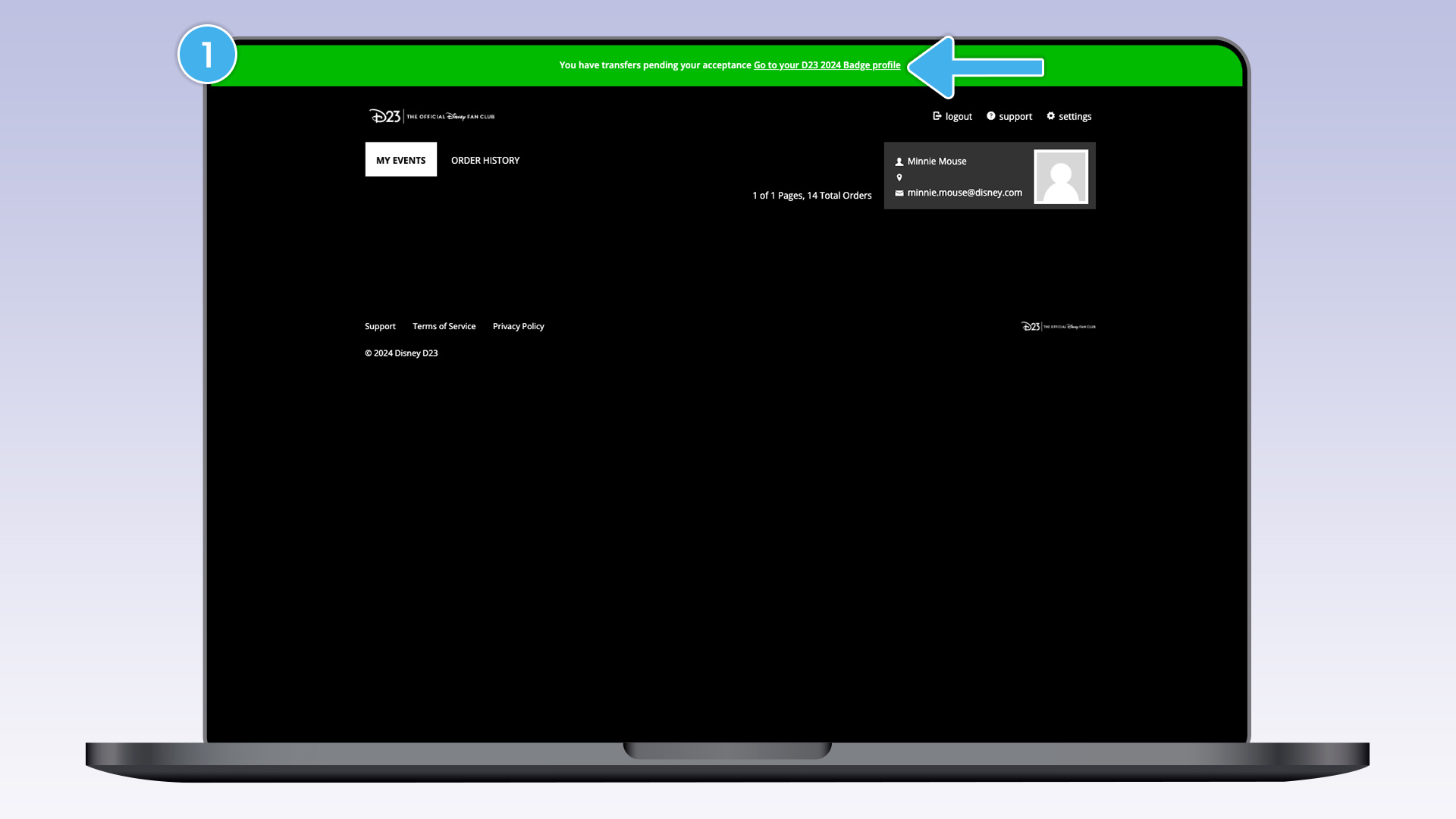
2. Select “Accept.”
3. Click the “Agree to the Terms of Service here” link.
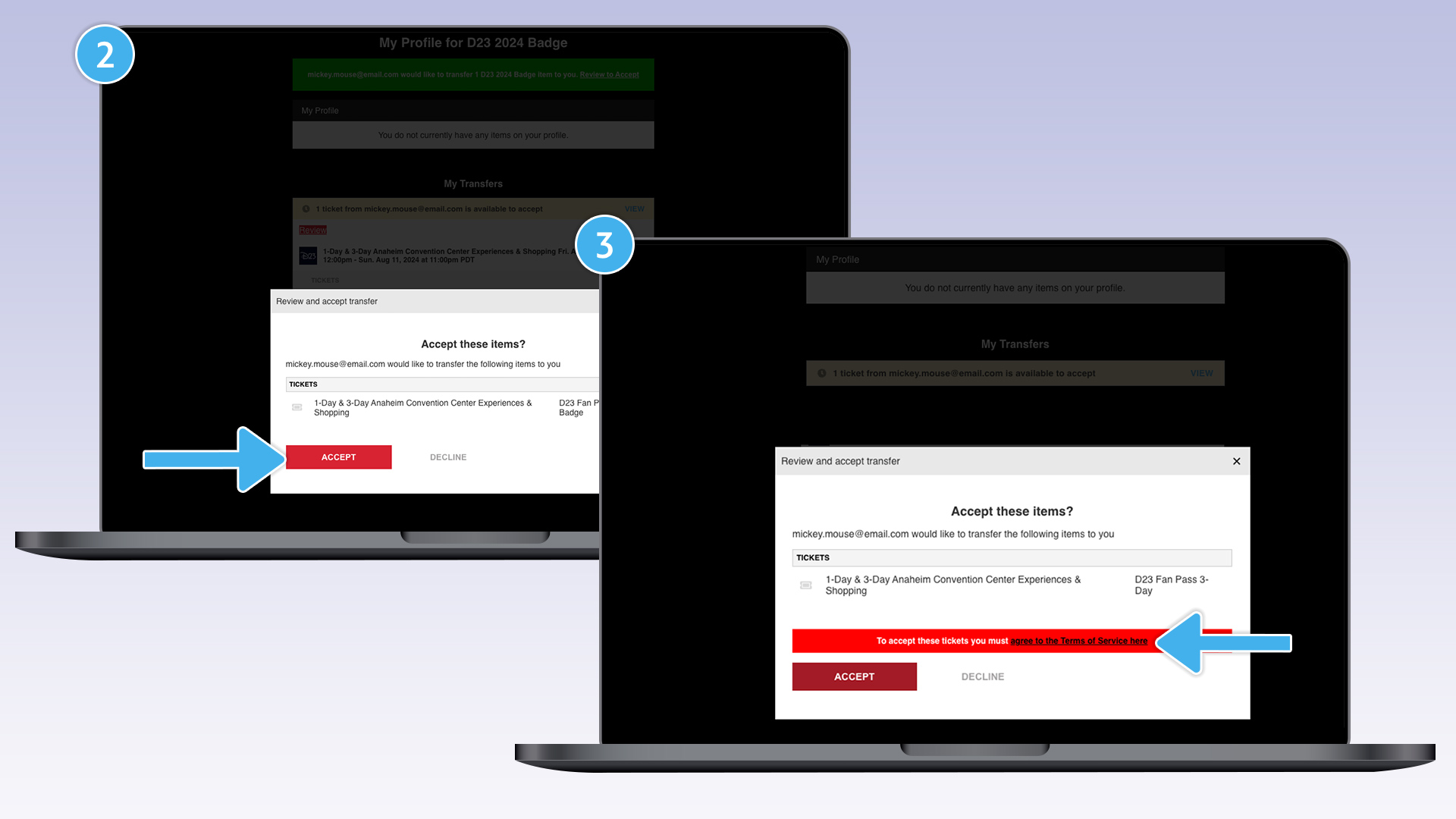
4. Complete the acceptance form using the same email address that your badges were transferred to and that is associated with your D23 Member Account.
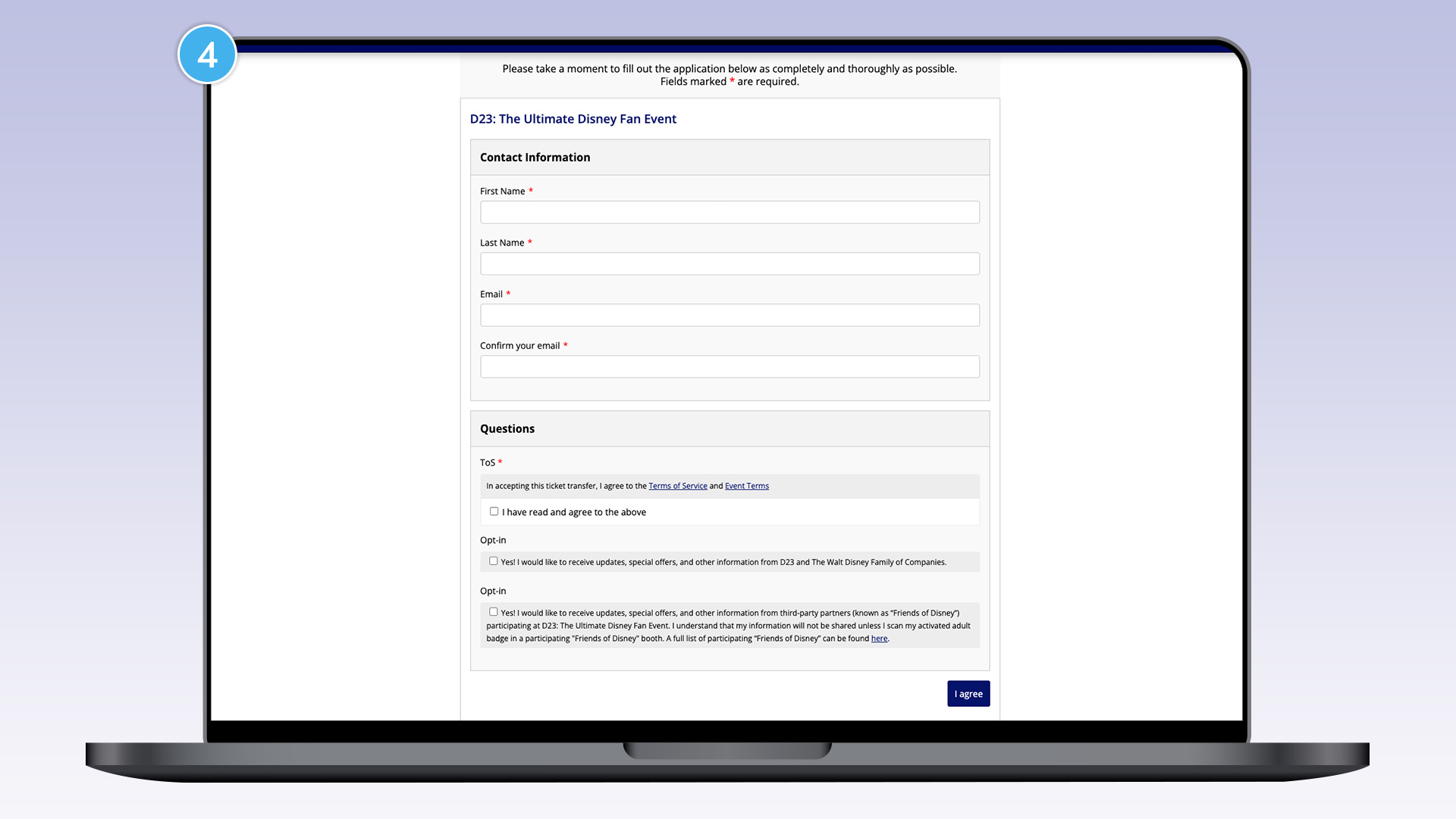
5. Once the acceptance form is completed, click on the “MyTickets” link on the confirmation page or return to https://tickets.d23.com/my-tickets/login to complete the acceptance of your badge.
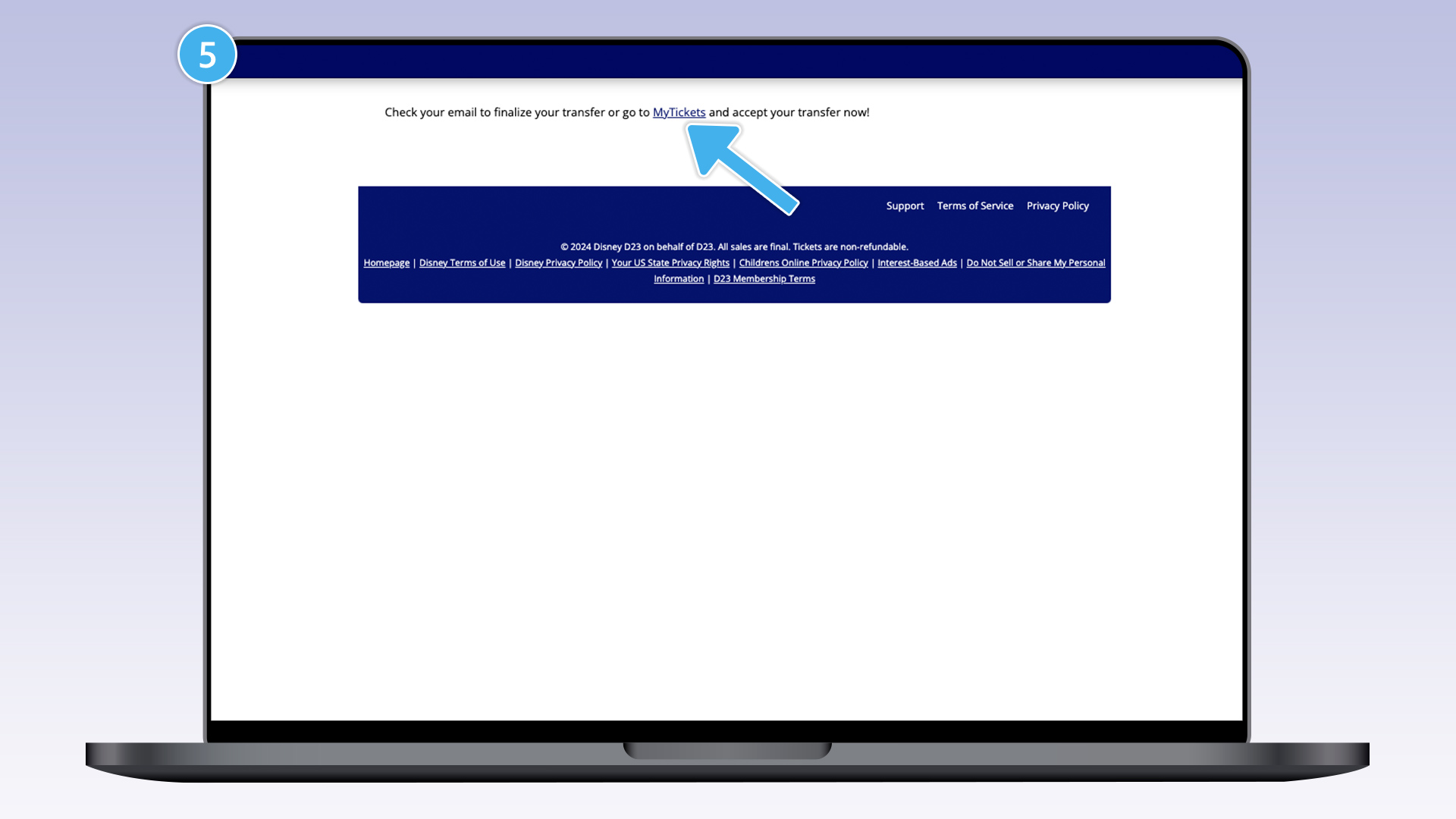
6. Click the “Go to your D23 2024 profile” link in the green banner to complete the acceptance process.
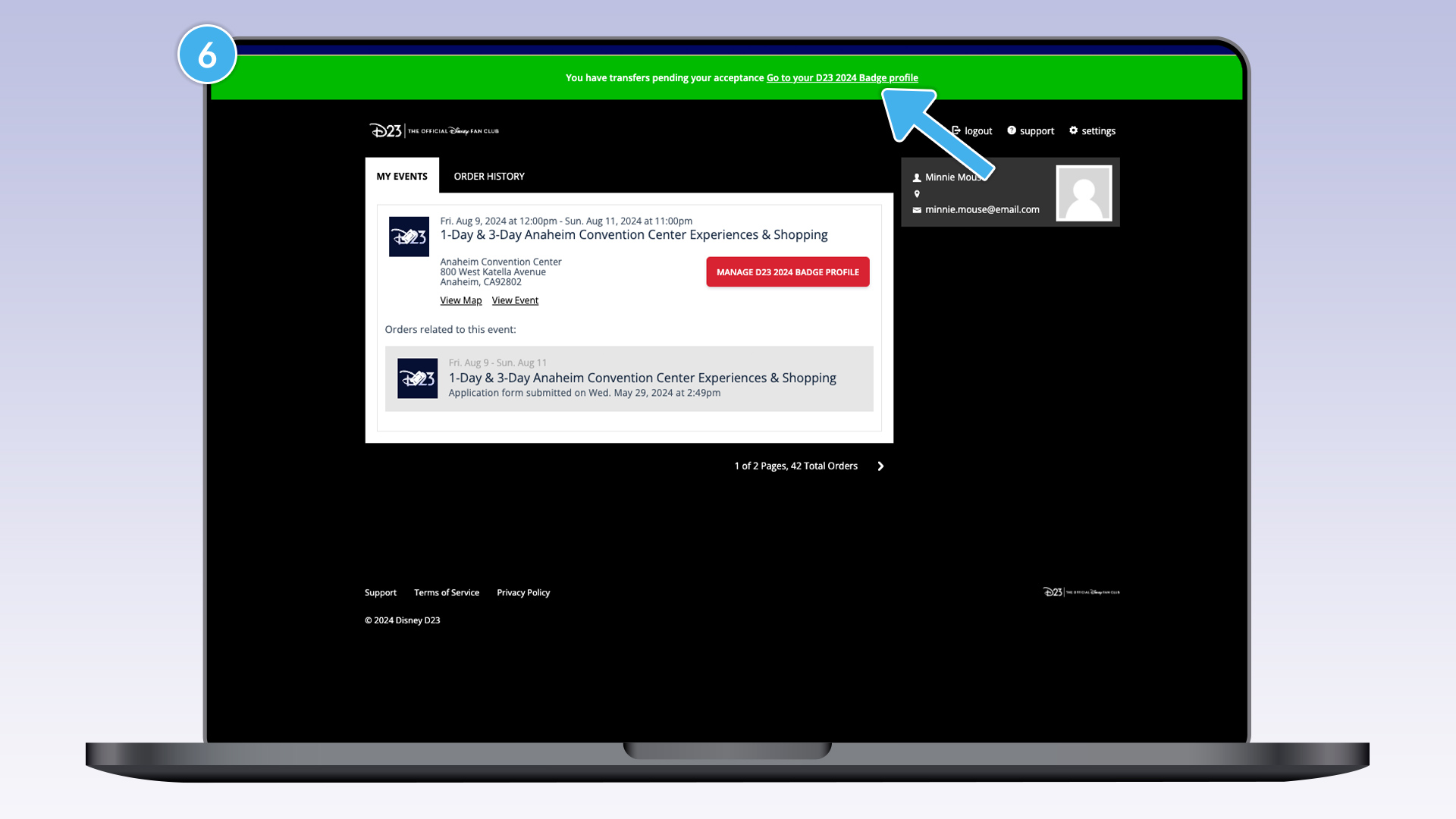
7. Click on the “Review to Accept,” or “View > Review” links.
8. Select “Accept.”
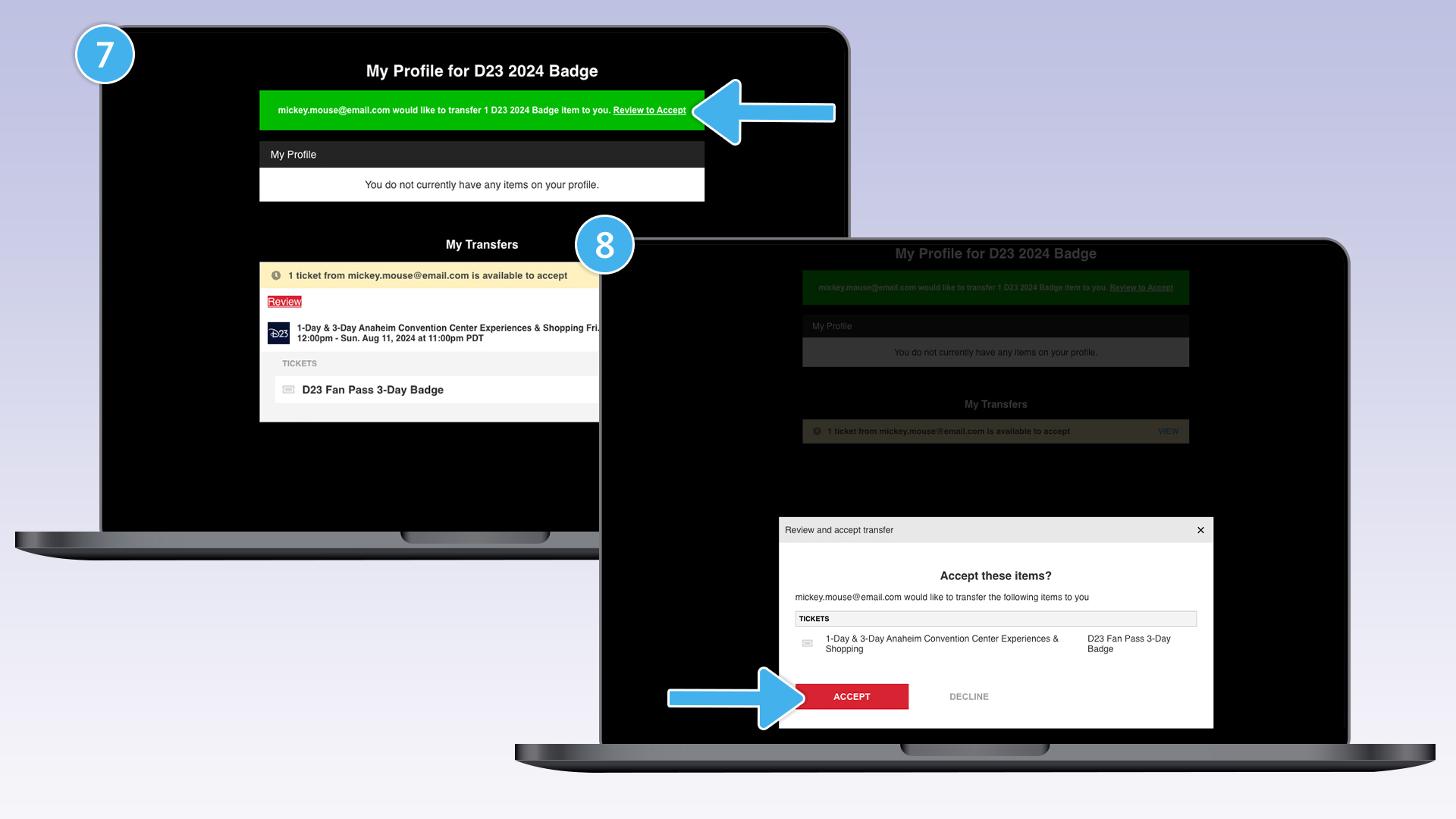
9. Once accepted, you should see the ticket under your profile and confirmation that you’ve accepted a ticket.
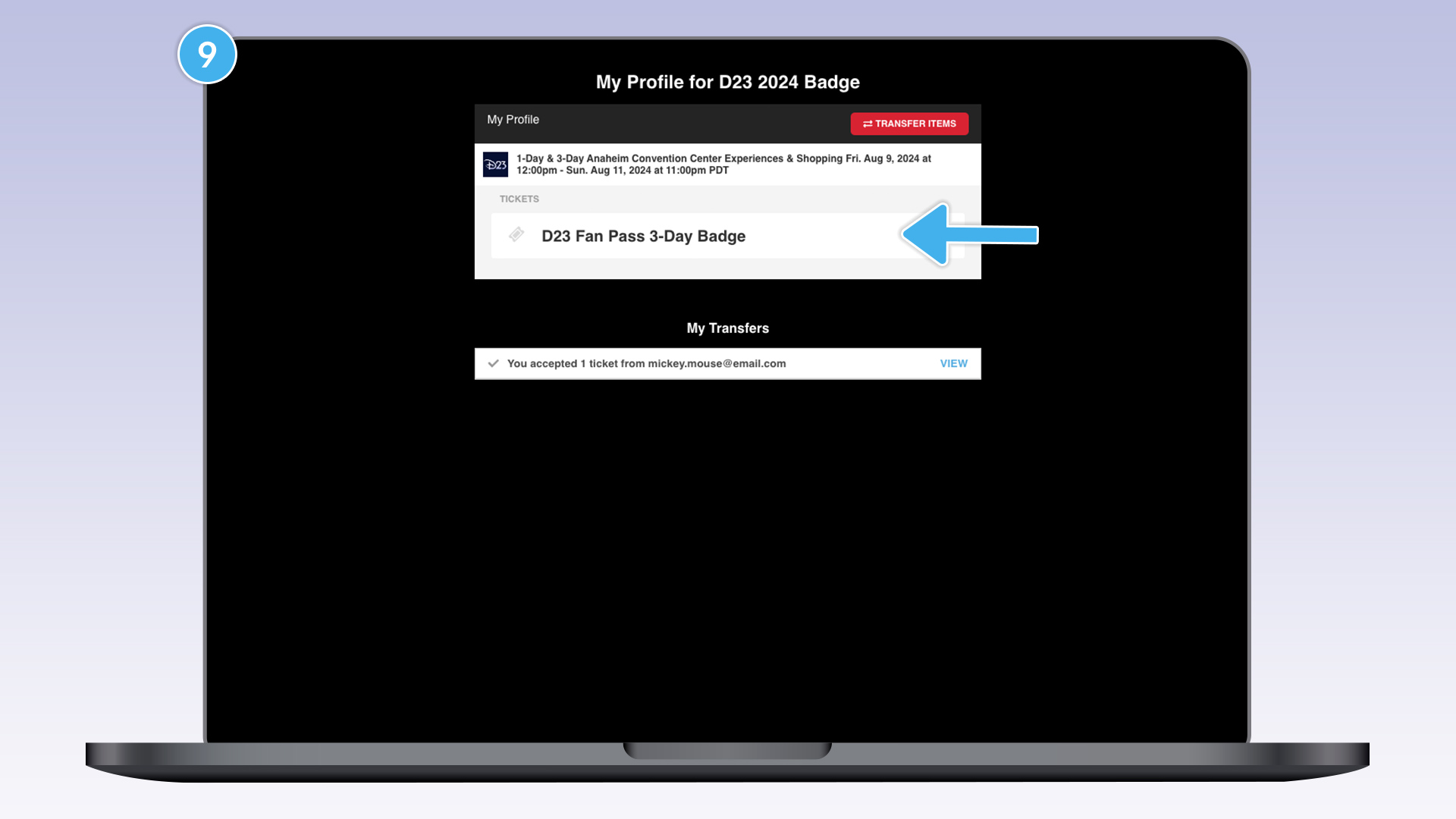
Updating Mailing Address Steps – Purchaser Only
Update your mailing address by June 24, 2024, 8:59 p.m. PT.
1. Visit https://tickets.d23.com/my-tickets/login and select the event you wish to update your mailing address for, and that will show your current shipping address.
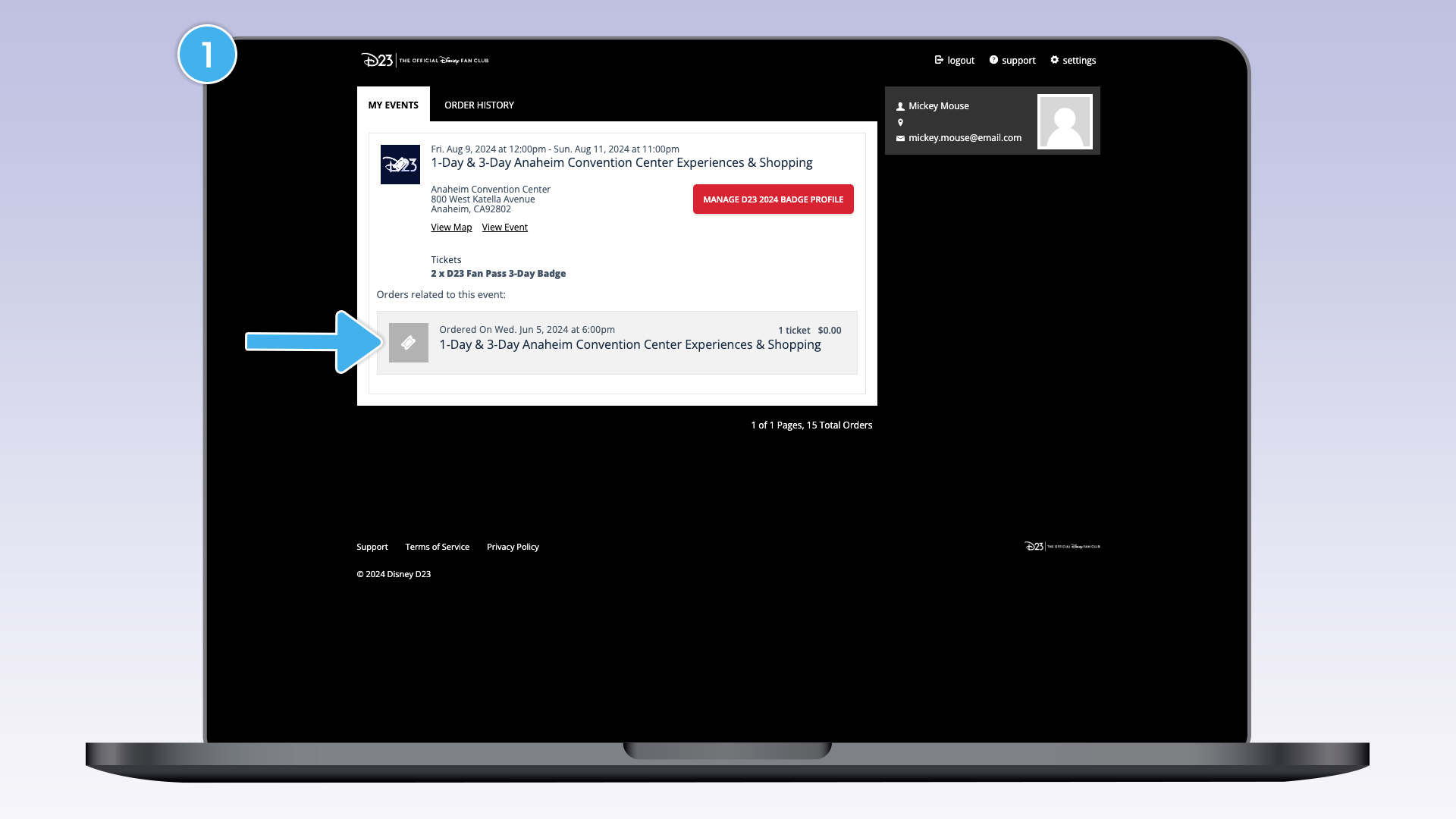
2. Select “Change Address” to update.